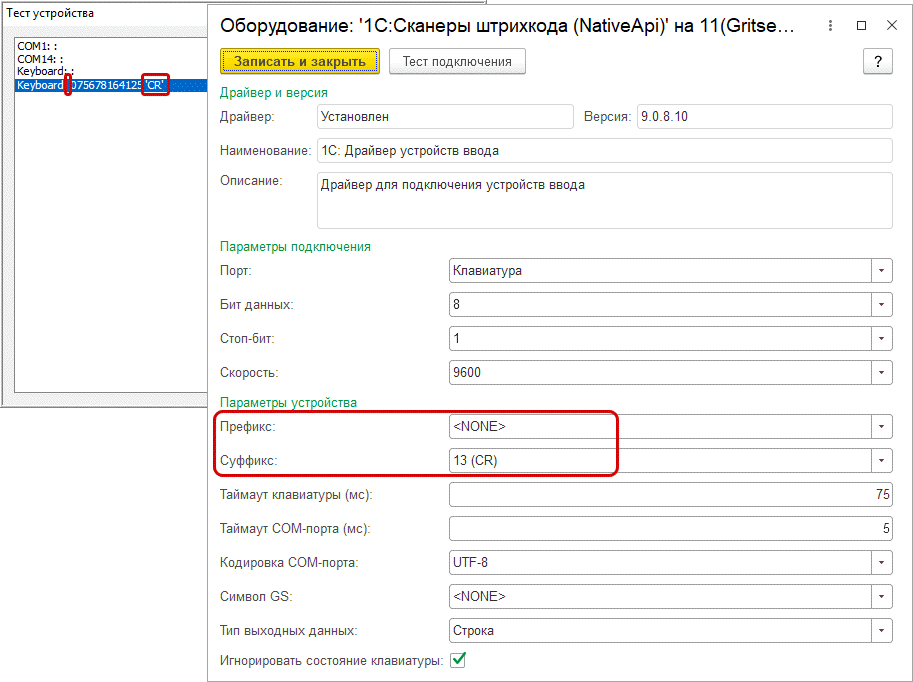Сканер штрихкода – устройство, которое считывает штрихкод, нанесенный на упаковку товара (к примеру), и передает эту информацию в компьютер.
Сканеры штрихкода удобно использовать на рабочих местах кассира для быстрого добавления товаров в чек, активации подарочных сертификатов и дисконтных карт. Также сканер будет незаменим для комплектации заказов на складе и идентификации материалов в производстве. Сканеры позволяют работать с маркированной продукцией – алкоголем, табачной продукцией, обувью и мн. другим.
- Для использования сканера штрихкода установите в настройках флажок "Подключаемое оборудование" (раздел: Продажи – Настройки –
Подключаемое оборудование) (рис. 1).
Станут доступны ссылки "Подключаемое оборудование" и "Рабочие места".Рис. 1
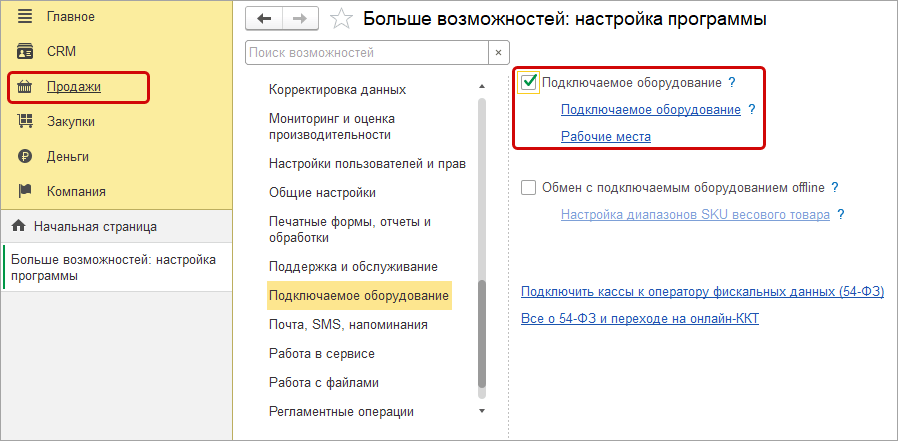
- Перейдите по ссылке "Подключаемое оборудование". В открывшейся форме "Подключение и настройка оборудования" выберите тип
оборудования "Сканеры штрихкода" и добавьте в табличную часть подключаемые экземпляры оборудования по кнопке "Создать" (рис. 2).
Рис. 2
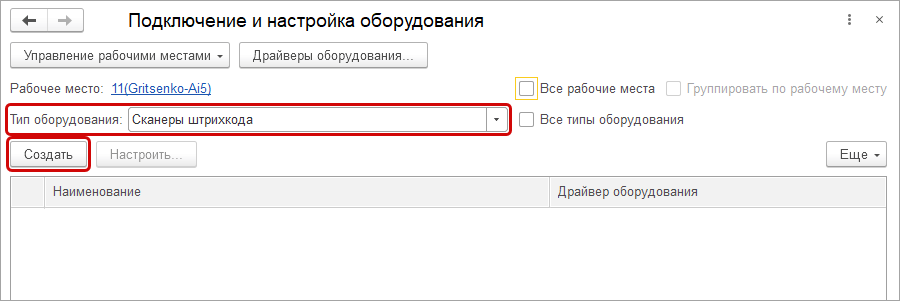
- В открывшейся форме заполните и проверьте реквизиты для экземпляра подключаемого оборудования (рис. 3):
- флажок "Устройство используется" устанавливается автоматически;
- в поле "Тип оборудования" значение заполняется автоматически на основании значения, выбранного в одноименном поле в шапке формы (см. пункт 2);
- в поле "Драйвер оборудования" выберите из списка драйвер "1С:Сканеры штрихкода (NativeApi)";
- поля "Рабочее место" и "Наименование" заполняются автоматически по данным других полей;
- в поле "Серийный номер" можно ввести заводской номер, указанный на корпусе устройства (поле заполнять не обязательно).
Рис. 3
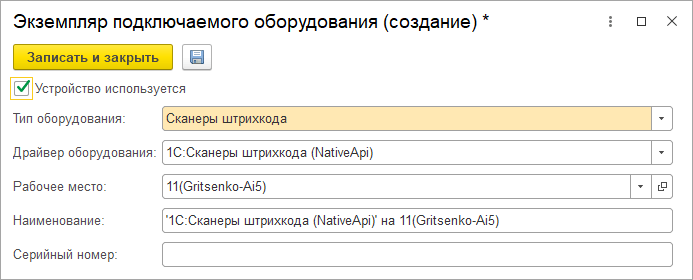
- Сохраните информацию о подключаемом экземпляре оборудования по кнопке "Записать и закрыть". Для оборудования станет доступна кнопка
"Настроить", нажмите на нее (рис. 4).
Рис. 4
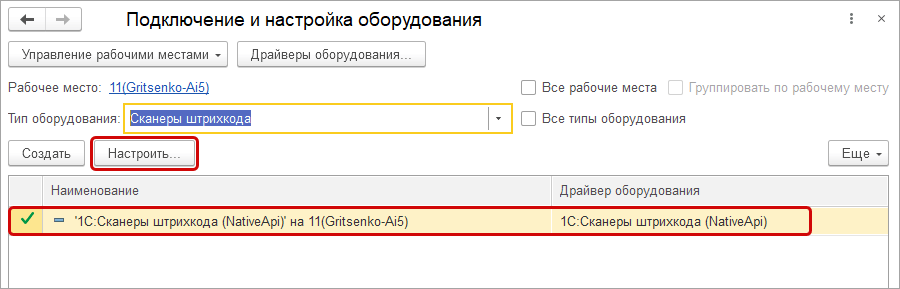
- Установите драйвер устройства "1С:Сканер штрихкодов (NativeApi)"
по кнопке "Установить драйвер" (рис. 5). Установка потребуется, только если ранее драйвер не был установлен.
После успешной установки драйвера откроется окно настроек.Рис. 5
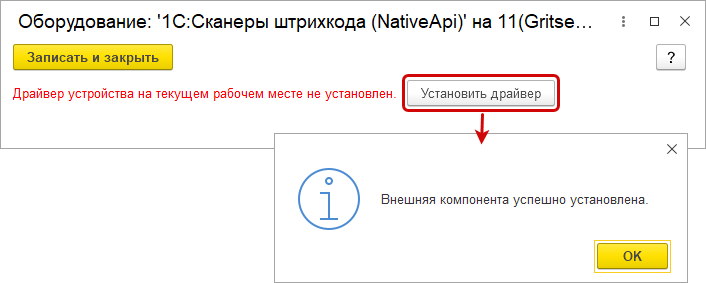
- Настройки драйвера "1С:Сканер штрихкодов (NativeApi)" будут заполнены автоматически.
Так как на рынке торгового оборудования представлено множество различных моделей сканеров штрихкодов, важно проверить, что настройки соответствуют техническим характеристикам модели и согласованы между собой.
Для проверки настроек сканера нажмите на кнопку "Тест подключения" (рис. 6).
Рис. 6
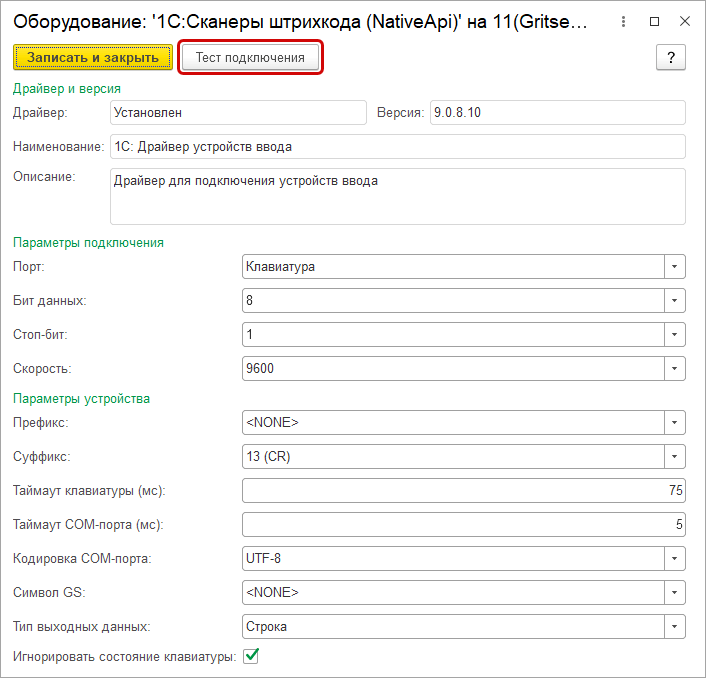
- Откроется окно "Тест устройства". При выполнении теста драйвер постарается подключить все доступные устройства (только для Windows
и Linux), т. е. как клавиатуру, так и COM устройства, и будет ожидать от них данных (рис. 7).
Рис. 7
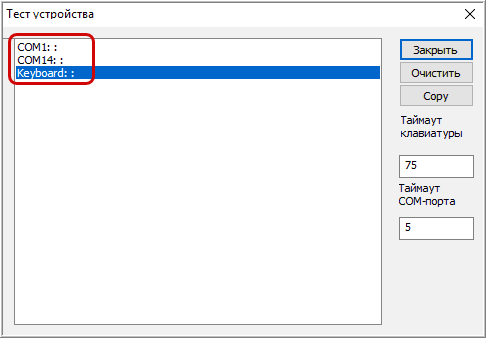
- Считайте штрихкод, изображенный на рисунке ниже, с помощью подключенного сканера.
Рис. 8
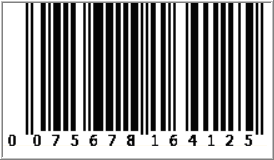
Результат сканирования тестового штрихкода отобразится в окне теста оборудования (рис. 9).
В конце основных данных добавлен символ ‘CR’ – это суффикс, который вставляет сканер. Он дает программе понять, что полученный от оборудования текст является штрихкодом.
Рис. 9
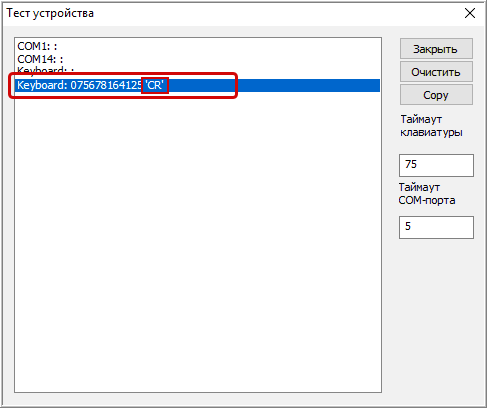
- Проверьте, что префикс и суффикс, получаемые в результате сканирования с помощью подключенного устройства, совпадают с указанными в основном окне настроек драйвера (рис. 10).
Префикс и суффикс в окне настроек драйвера представлены в формате: Номер символа в кодировке (символ). Например "13 (CR)" означает
суффикс CR.
Различные модели сканеров штрихкодов поддерживают широкие настройки префикса и суффикса, в том числе и многосимвольные. Для успешной работы с драйвером "1С Сканер штрихкодов (NativeApi)" настройки в сканере и драйвере должны быть согласованы между собой (вне зависимости от режима).
Рис. 10